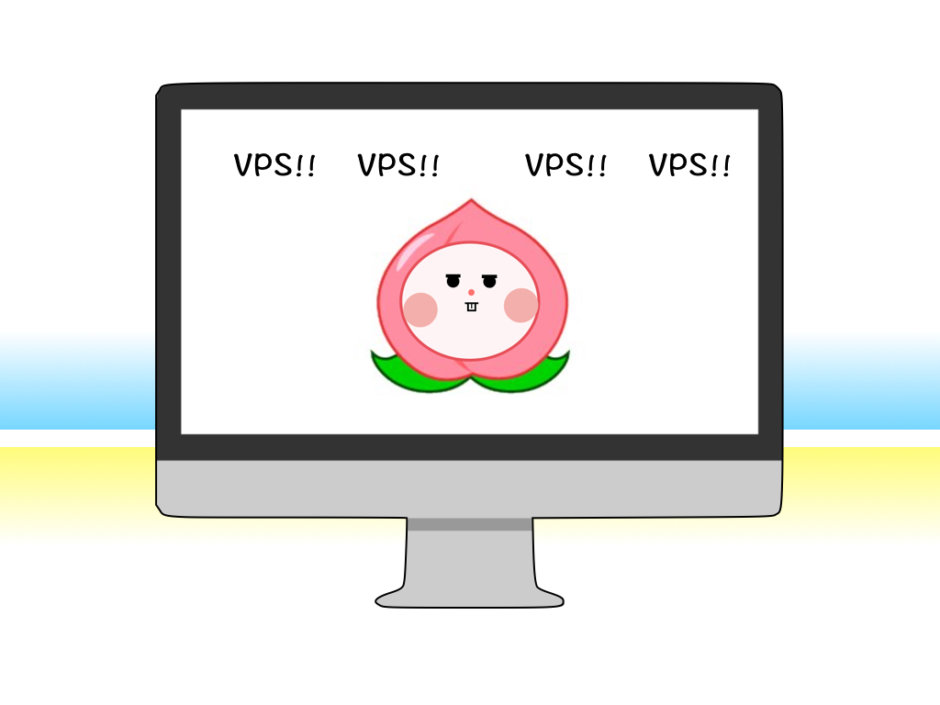FXで売ったり買ったりの単純な取引のみでしたらスマホ1台で取引をすることが可能ですが、FXの自動売買ソフトやツール(EA)をチャートに導入して取引をする場合は、パソコンが必要な場合がほとんどです。
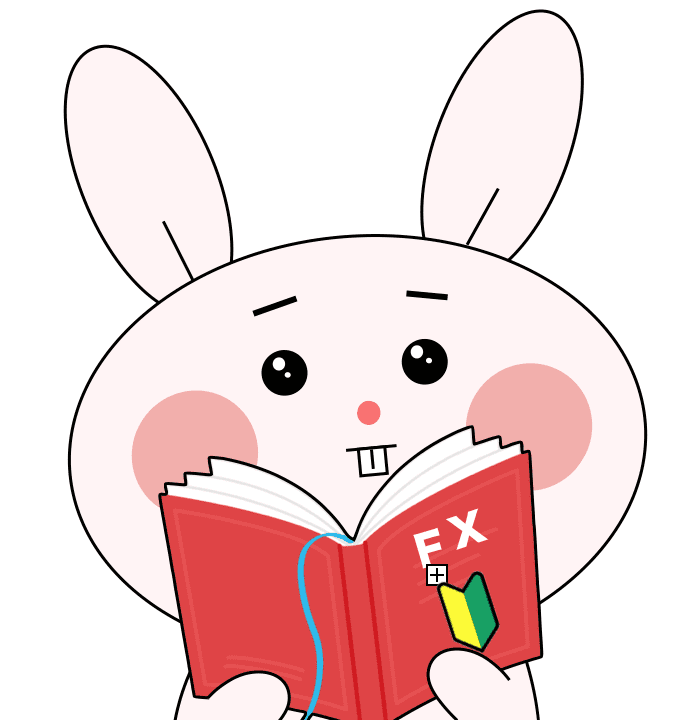
パソコン…持ってない。
パソコンも持っていないし、わざわざ購入をしたり維持をしたりするのが煩わしい…という方でもで大丈夫 ♪ パソコンを使用せずに、スマホ1台でチャートにFXの自動売買ソフトをインストールして取引する方法があります ♪
その名も…VPS!
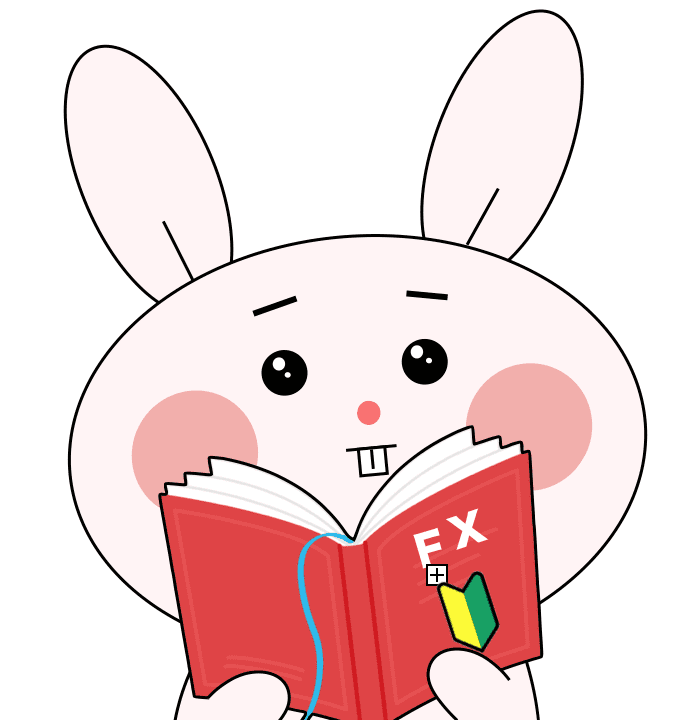
ちなみにうさたんは、パソコンも持ってるけどVPSを利用しているよ ♪
パソコンからVPSに接続することも出来るし、もちろんスマホから接続して見ることも出来るよ。
VPSとは
V・・・Virtual(バーチャル)
P・・・Private(プライベート)
S・・・Server(サーバー)

簡単に言うと、VPS=「サーバー上のパソコン」みたいなもんだね ♪
ネット環境に繋がったスマホやタブレットなどから契約をした自分の「VPS」にアクセスすると「自分専用のサーバー上のパソコン(Windows)の画面の中」が見れるよ ♪
つまり、パソコン上での作業がスマホからでも操作可能ってことなんだね。
VPSと共有サーバーとの違い
VPSと共有サーバーは何が違うのか特徴やメリットでデメリットなどを見ていきましょう♪
共有サーバーは、1台のサーバーを共有して利用します。
- システム設定、ハードウェア設定も共有につき自由度が低い
- 専門的な知識は不要で簡単操作
- 低コスト
- 手軽に始められるメールやホームページ向け
- 1台のサーバーの中で自分専用の領域を確保できる
- システム設定、ログ調査など自分自身で行うことができる
- 他のユーザーの利用による影響を受けない(重くなる障害などがない)
VPSを利用するメリット
FXの自動売買を利用するにあたってVPSを利用される方も多く、パソコン上ではなくVPSを利用するメリットを見てきましょう ♪
FX取引は株式取引と違って土日を除く平日は24時間稼働しっぱなしにつき、ソフトによっては24時間自動売買のツールを稼働させておいた方が良いものもあります。
しかし、パソコンで24時間稼働させるとパソコン自体に大きな負荷がかかってしまいます。

VPSだと、サーバー上だからパソコンに負荷がかからないね。それに、自動売買取引中でもパソコンの電源を切れるね ♪
通信障害や停電が発生してしまうと、ネットに接続できないため自動売買の取引にも支障がでてきますがVPSの場合は基本的にそういった障害が発生しません。

安定した自動売買取引が出来るね。
海外証券会社を利用する場合、国内サーバーを経由して海外のサーバーに繋ぐため、少々の誤差が生じます。少しの誤差の影響で約定のスピードを下げてしまします。
FXの取引の中で売買が成立することを指します。
外貨を「買いたい人」と「売りたい人」の間で売買が成立=注文が約定したという意味です。

ところで、どこの会社が提供しているVPSがいいのかな?
オススメのVPS
うさたんZのお客様より、利用されているVPSの使い勝手が悪いとのことでオススメを教えて欲しいとお声をいただいておりました。
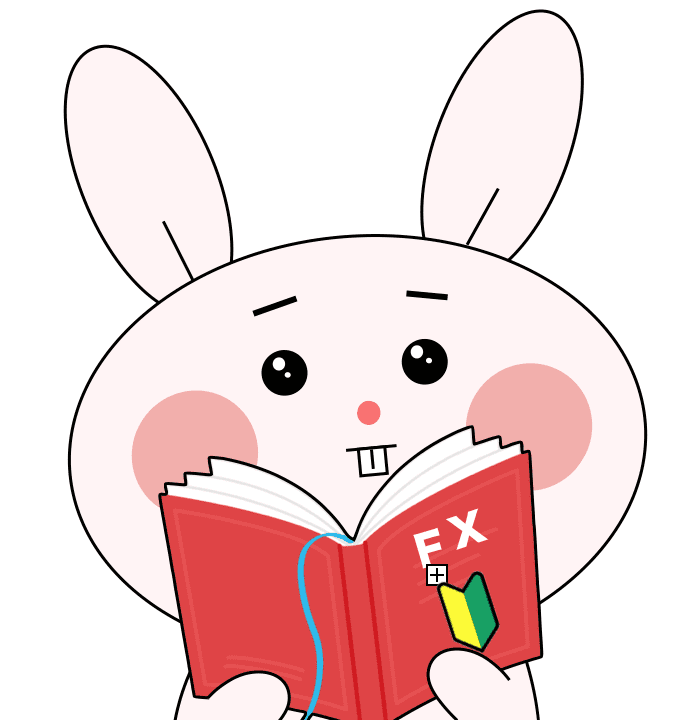
そんなとこんなで、うさたんも実際に使ってみてどうか試してみたよ~。
今のところ、問題なく利用できているVPSの会社は、ABLENET(エイブルネット)です。
ABLENET(エイブルネット)の登録方法
① ABLENET(エイブルネット)にアクセス
ABLENET(エイブルネット)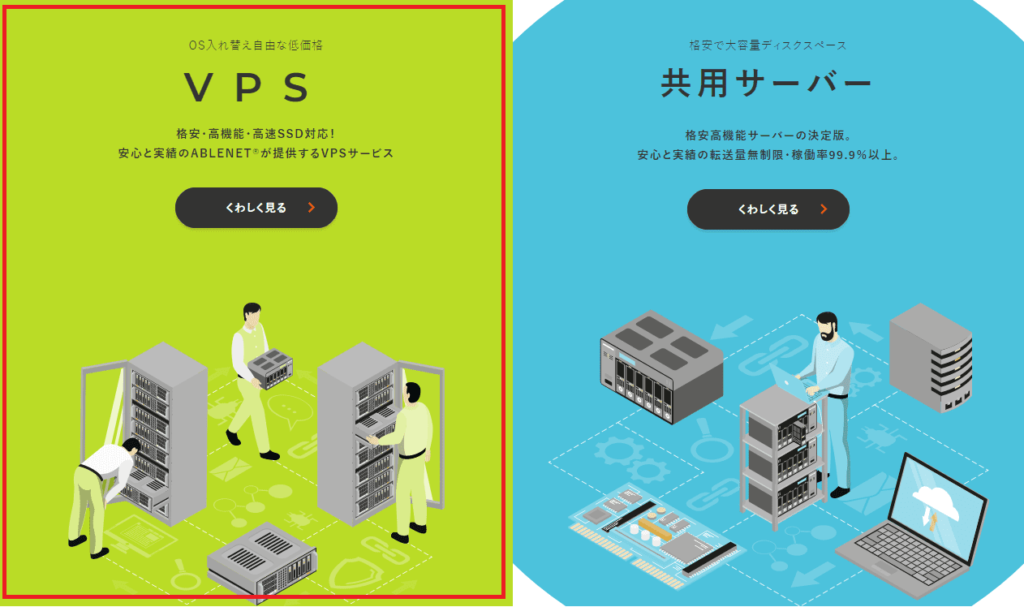
②「VPS」を選択
「VPS」と「共有サーバー」が出てきますので「VPS」を選択します。
③プランの選択

VPSの中でいくつの「チャート」を動かしたいのかによってプランを選択します。

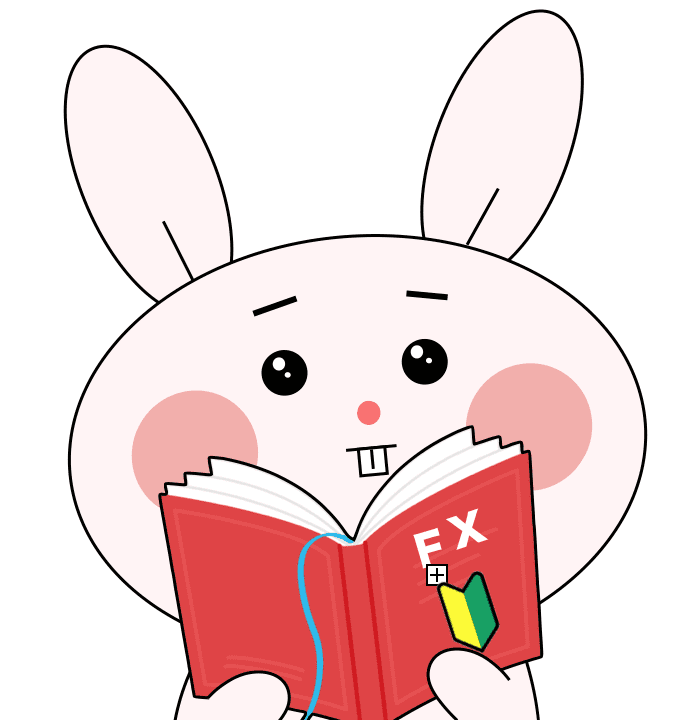
ソフトを2つ稼働させる場合は、チャートは2つ必要なんだよ。
1つのソフトに対して1つのチャートだね。
自動売買のソフトをいくつ使いたいかによってプランを決めよう ♪
- 1~2個=Win1
- 3~4個=Win2
- 5~6個=Win3
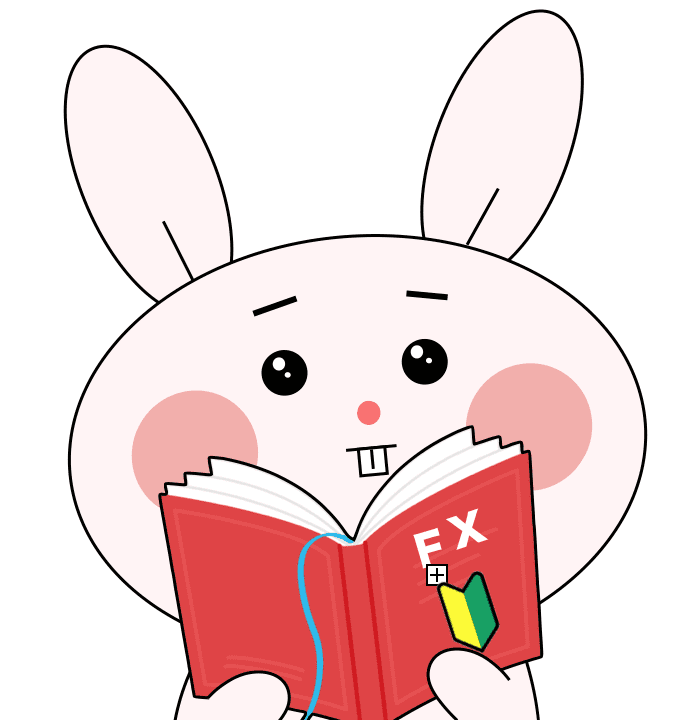
ちなみにうさたんは「Win2」で5つの自動売買ソフトを利用してるけど、ちょっと重たい…。
プランを「Win3」にしようか検討中~。
重たいと、自動売買ソフトの設定を変更したりする時とかに一時的に画面が固まったりすることもあるからちょっと不便だね。
④ストレージの選択
ストレージは「SSD」を選択します。
⑤利用規約に同意
利用規約が理解できたら同意をします。
⑥サーバー契約期間を選択
契約期間を選択 します。(オプションは基本的には不要ですが必要であれば付けて下さい。)
⑦「お見積り画面」を確認
「WindowsServer利用規約エンド ユーザー ライセンス条項 利用規約」が理解できたら同意をします。
同画面でWindowsServerのバージョンを選択をします。(こだわりがなければWindows2019を選択します。)
⑧お申込み者情報を入力
お申込み者情報を入力 します。
クレジットカード払いの場合はすぐに次の「⑨」の 「お申込み受付のお知らせ」の確認 のメールが届きます。
コンビニ支払いの場合はお支払が確認取れ次第 となります。
⑨ 「お申込み受付のお知らせ」の確認
お申込み者情報で入力をしたメールアドレスに「お申込み受付のお知らせ」というメールが届きます。

⑩「設定完了通知」の確認
申し込みが完了してから1時間くらいで「設定完了通知」というメールが届きます。(メールの件名は「[ABLENET:VPS] VPS(Winプラン) 設定完了通知」です。)

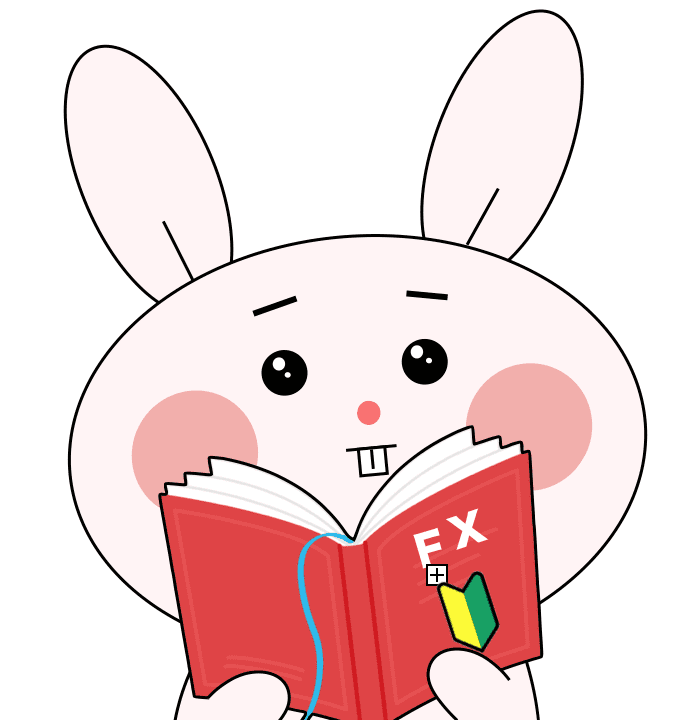
申し込み方法はここまでだよ。
次はマイページの確認だよ ♪
VPSに接続
①ABLEパネルの情報の確認
「お申込み受付のお知らせ」の確認のメールの中の「ABLEパネル」の情報を確認します。
- ABLEパネルのURL
- ABLEパネルID
- 初期パスワード
↓ 届くメールはこんな感じ
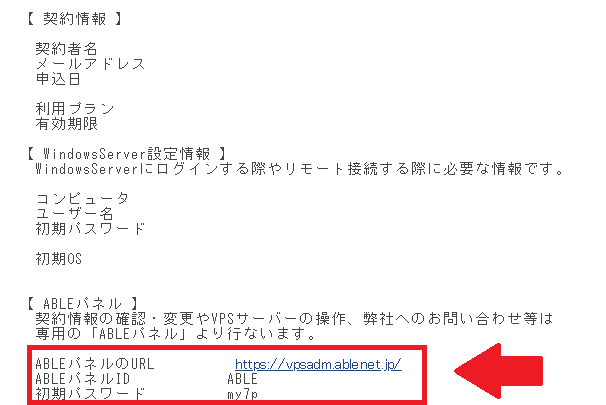
②サーバーに接続
先程のメールに中に表示されていたABLEパネルのURLをタップします。
「ABLEパネルID」と「初期パスワード」を入力してログインします。
↓ ログインをした後のマイページはこんな感じです。(スマホから見た画面)
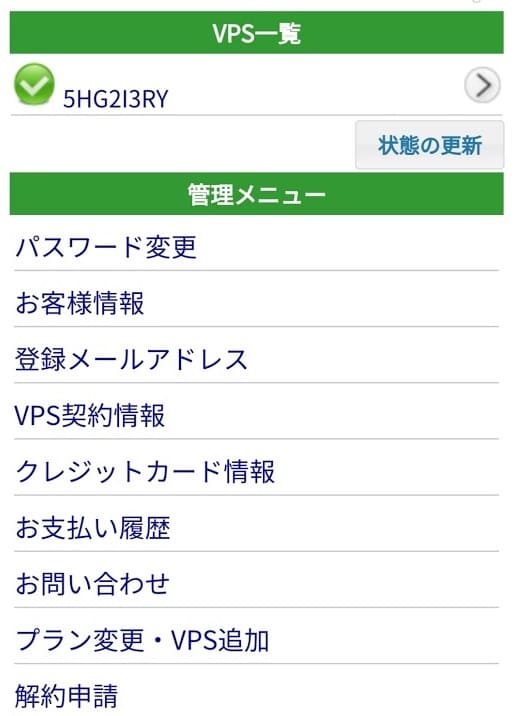
↓ ちなみにパソコンからログインするとこんな感じです。
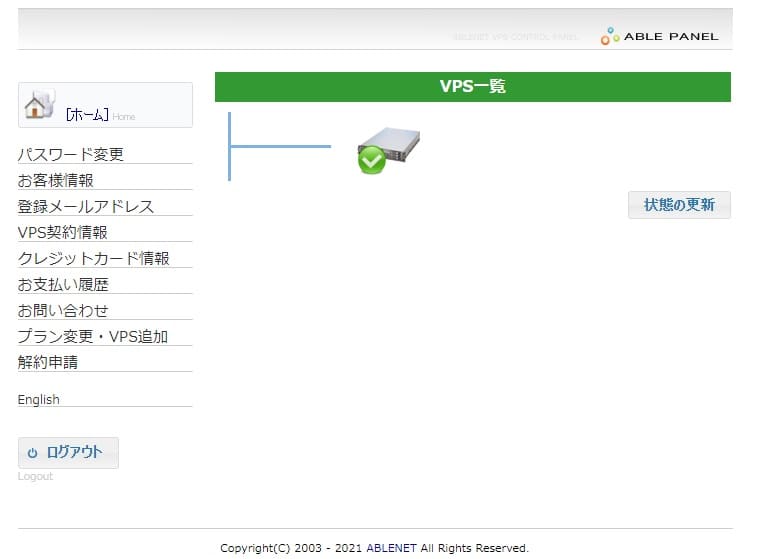
スマホからVPSへ接続をするのにアプリを使います。
①「Microsoft リモート デスクトップ」 を取得
Microsoft リモート デスクトップというアプリを取得します。
▼iPhoneの方はこちら
▼Androidの方はこちら
②「Microsoft リモート デスクトップ」 を起動

アイコンはこんな感じだよ。
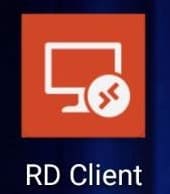
③ライセンス・プライバシーに同意
内容を確認の上、ライセンスやプライバシーに関するに同意します。
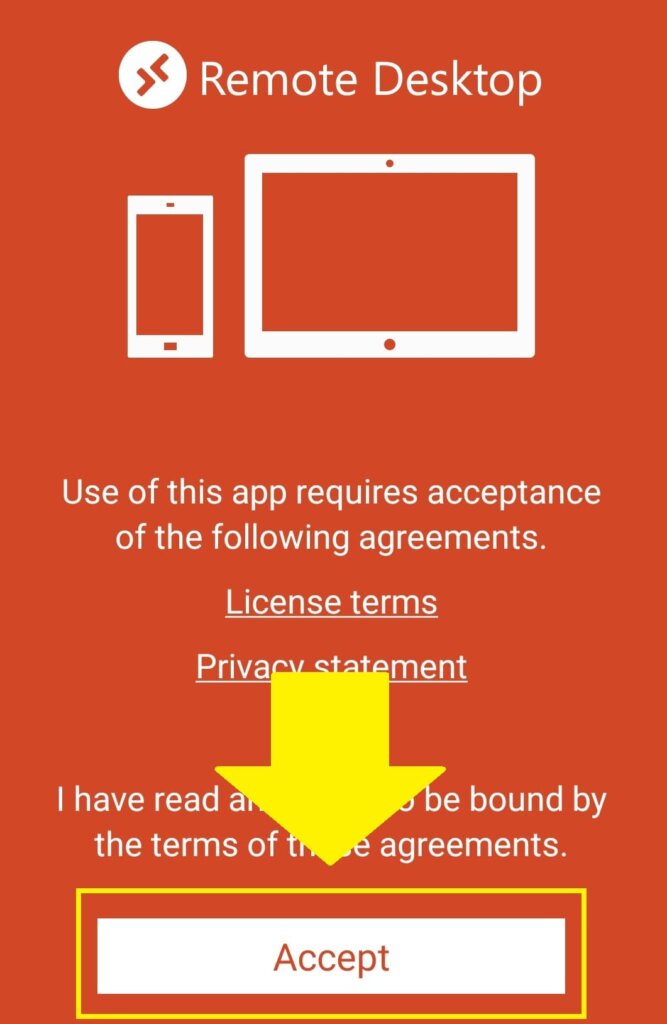

同意の場合は「Accept(同意する)をタップだよ。
④「Microsoft リモート デスクトップ」 からVPSへ接続
①契約をしたVPSへ接続します。

今回はABLENET(エイブルネット)という会社で説明するね。
②右上の「+」をタップして、「Desktop」をタップします。
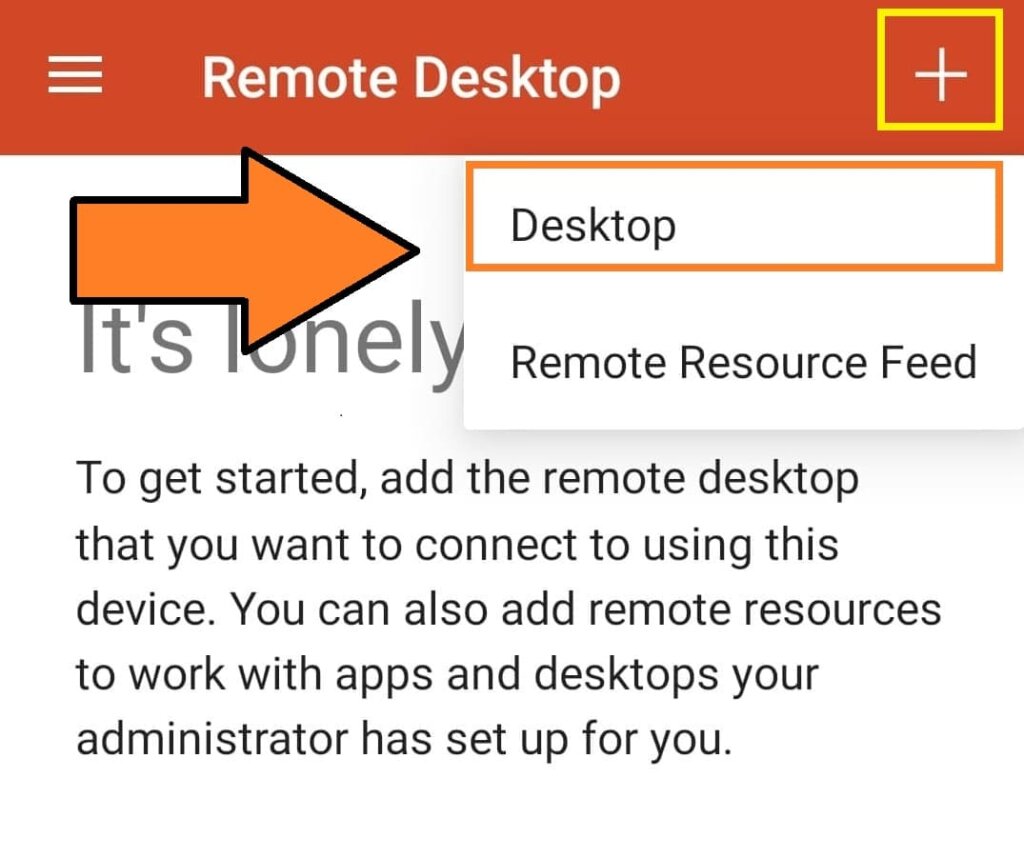
③右下の「ADD MANUALLY」をタップします。
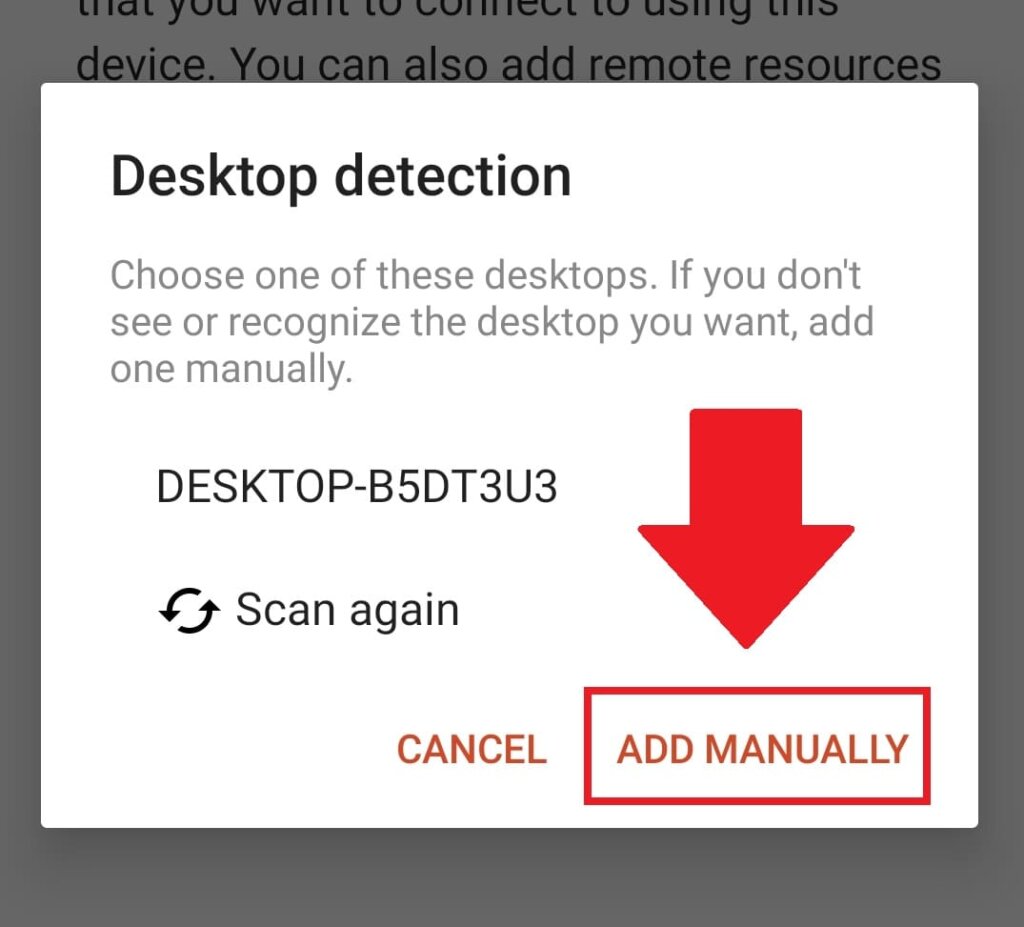

スマホとかの端末からリモートの接続先候補が表示されるんだけど、最初だから自動で検索されることはまずないね ♪
「ADD MANUALLY」は手動で追加するってことだよ。
④I上段の「PC name」に「IPアドレス」を入力します。
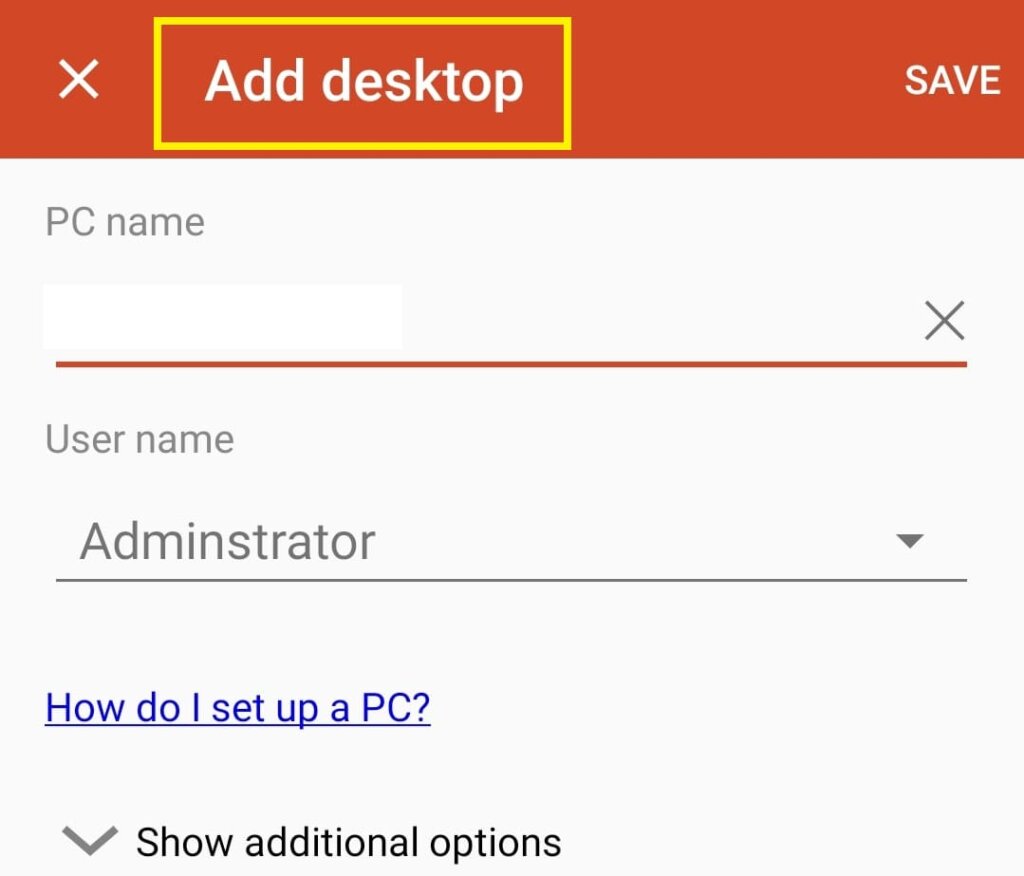
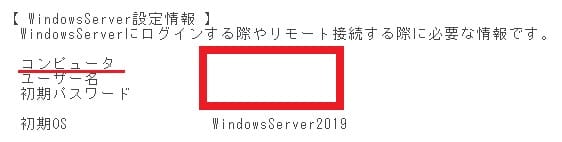
契約完了後に届いた「 (件名)[ABLENET:VPS] VPS(Winプラン) 設定完了通知」というメールの中に表記されています【WindowsServer設定情報】のコンピュータの数値です。

「111.22.333.XX」って書いてるやつだね ♪半角で正しく入力しよう。
⑤下段の「User name」は右側の「▼」をタップして「Add User account」を選択します。
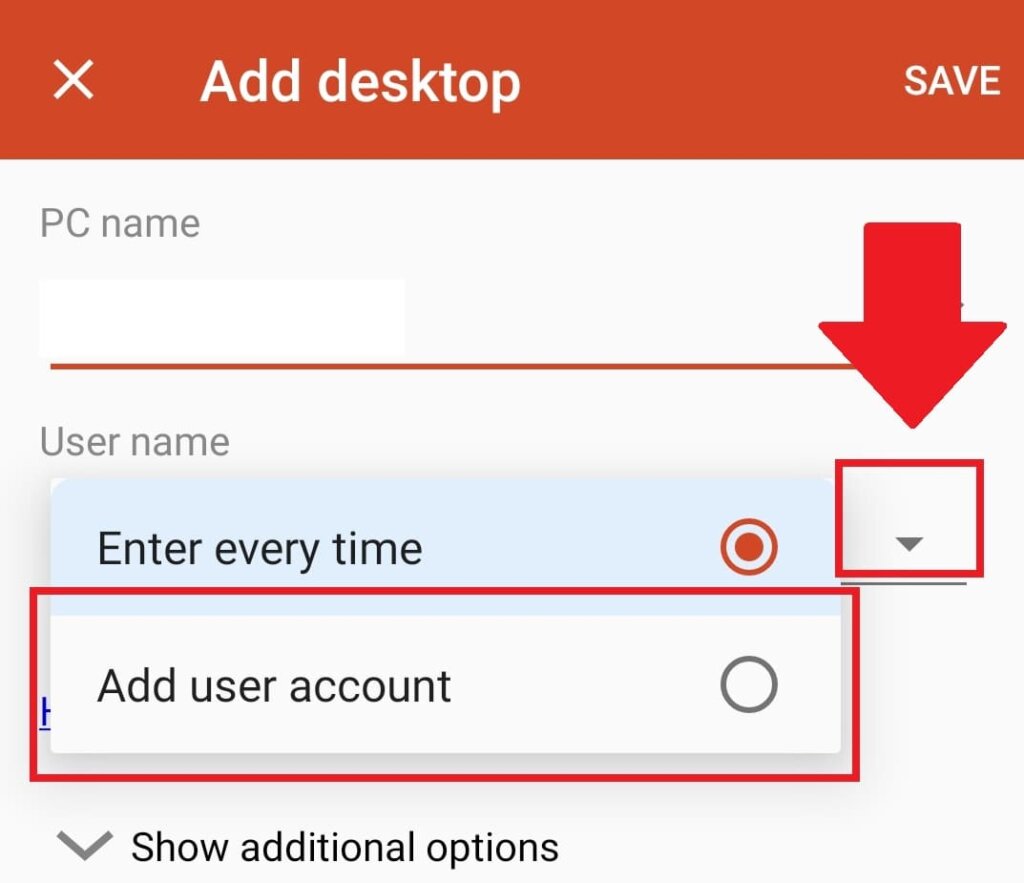
⑥ 「User name」と「password」を入力して右下の「SAVE」をタップします


さっきみた「IPアドレス」のメールに書いてあるね。
IPアドレスと同じく、契約完了後に届いた「 (件名)[ABLENET:VPS] VPS(Winプラン) 設定完了通知」というメールの中の【WindowsServer設定情報】に表記されています。

⑦接続されるとVPSが表示されるのでタップします。

⑧「Certificate can’t be verified.Do you want to connect anyway?」というメッサ―が表示されたら、「Never ask again for connection to this PC」の左のチェックボックスをタップしてチェックを入れて、右下の「CONNECT」をタップします。
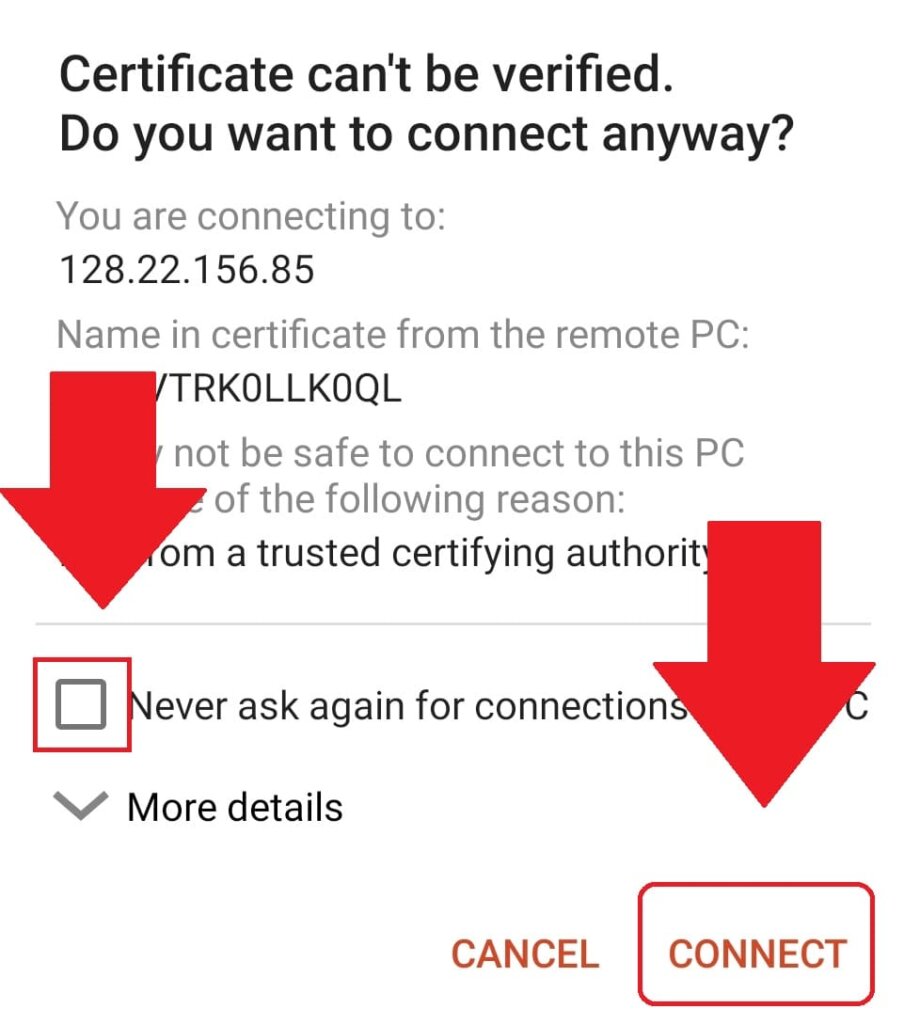

スマホなどの端末から初めてVPSに接続から問題がないかの確認のメッセージなんだよ。
これで接続は完了です ♪
①「ABLEパネルID」と「パスワード」を入力して「ABLEパネル」にログインします。
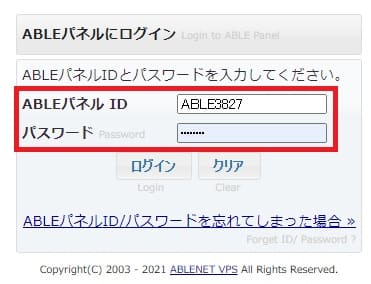
契約完了後に届いた「 (件名)[ABLENET:VPS] VPS(Winプラン) 設定完了通知」というメールの中の【ABLEパネル】に表記されています。

②右側の「XPR……」をクリックします。

③コンソール画面(HTML5)をクリックします。
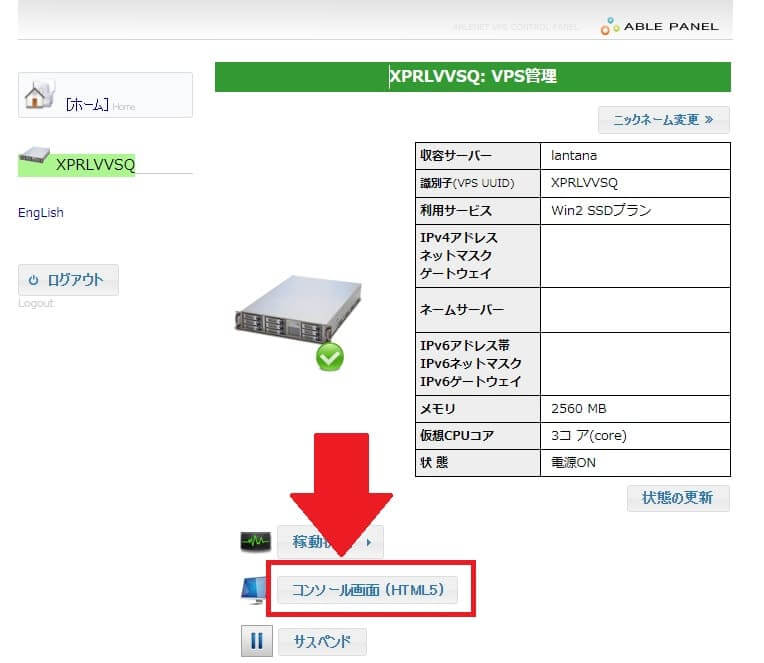
VNCコンソールを表示するには、Javaアプレットを有効にする必要があります。
NPAPIサポートの廃止により、chromeではコンソールは利用頂けません。
IE等別のブラウザでお試し願います。
このようなメッセージが出ている場合は、下記の手順でJAVAのインストールをして下さい。
- 無料JAVAソフトウェアをダウンロード
- 同意して無料ダウンロードを開始
- 「JavaSetup8u91.exe」ファイルを実行
- 「インストール」をクリックし順番に進む
- 「OracleAmerica,IncのJava(tm)Plug-In SSV Helperアドオンが使える様になりました。」というメッセージが出たら「有効にする」
- 「Webサイトで、このプログラムを使ってWebコンテンツを開こうとしています」の警告が出るのでJAVAであれば「許可する」
- 「実行」をクリック
- VPSをログインし直す
④右上の「Send CtrlAltDel」というボタンをクリックします。
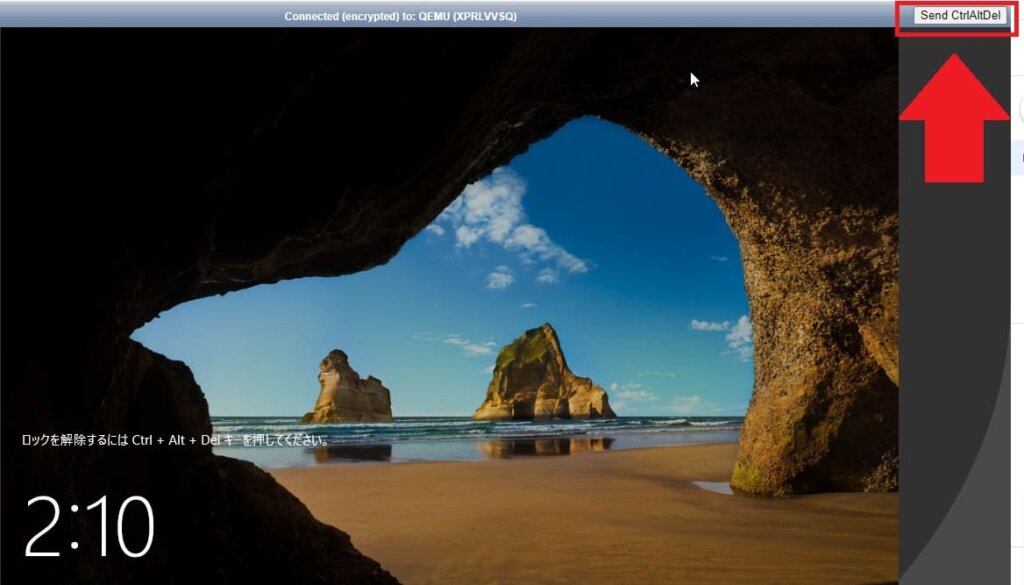
⑤パスワードを入力します
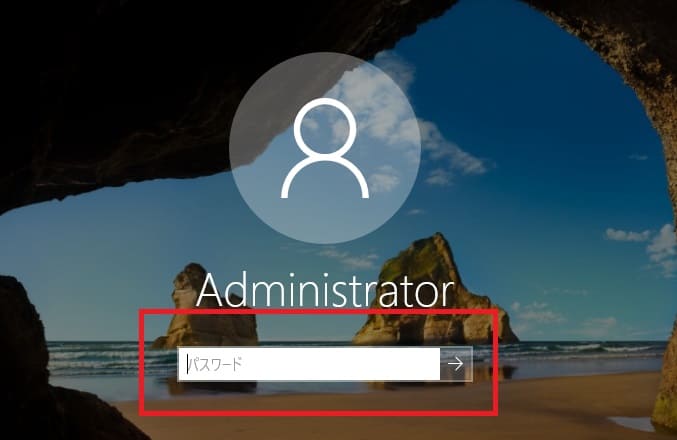

半角で英字の小文字・大文字も正しく入力しよう ♪
これで接続は完了です ♪
スマホ・タブレットから見る時は
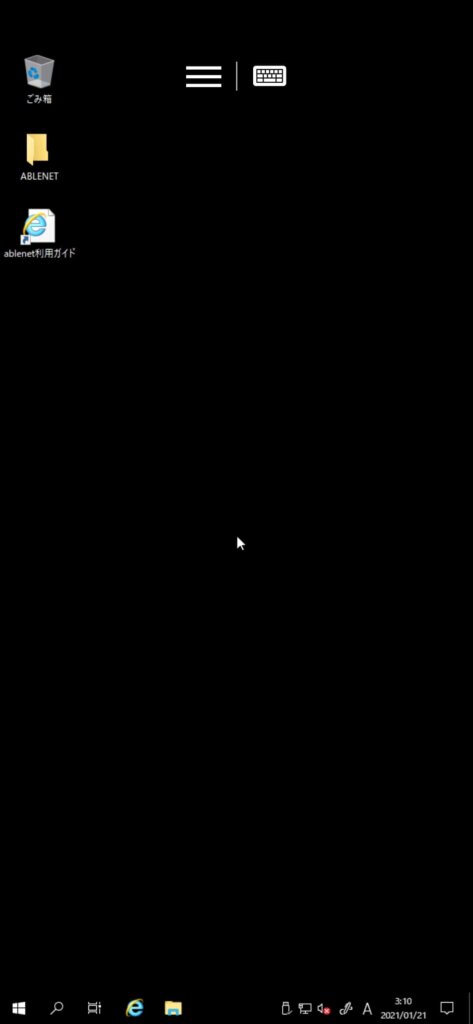
縦画面で見にくい時は、横画面で見れるようにスマホの設定を変更してみて下さい。
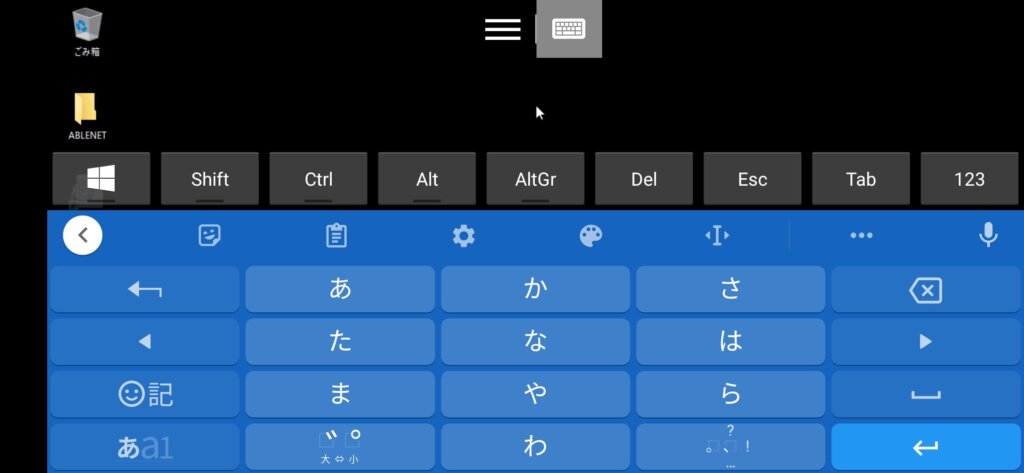
Internet Explorer セキュリティ強化の構成(IE ESC)の無効化
Internet Explorer セキュリティ強化の構成(IE ESC)の無効化をします。

無効化にしないと GoogleやYahoo!のメールサーバへアクセスできないんだよ。
VPSの中の画面で作業してね ♪
IEセキュリティ強化の構成を無効
①右下のWindowsキーをクリックして、表示された画面の「サーバーマネージャー」をクリックします。
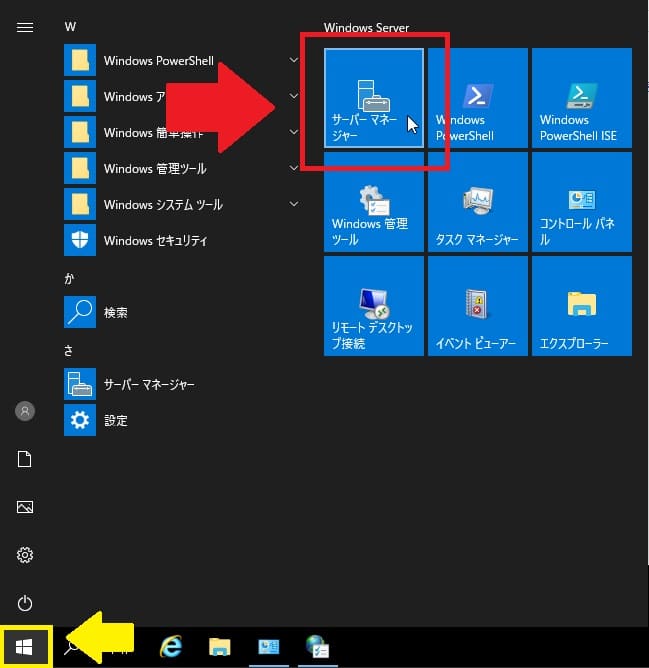
② 右上の「ローカルサーバー」をクリックして「IE セキュリティ強化の構成」の右横に表示されている「有効」をクリックします。
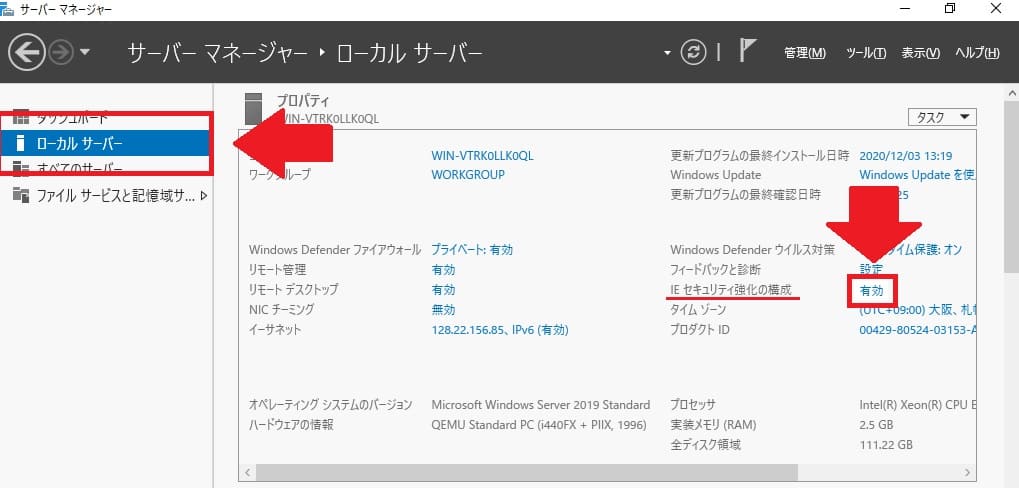
③ 「Administratorsグループ」を「オフ」にして、「OK」をクリックします。
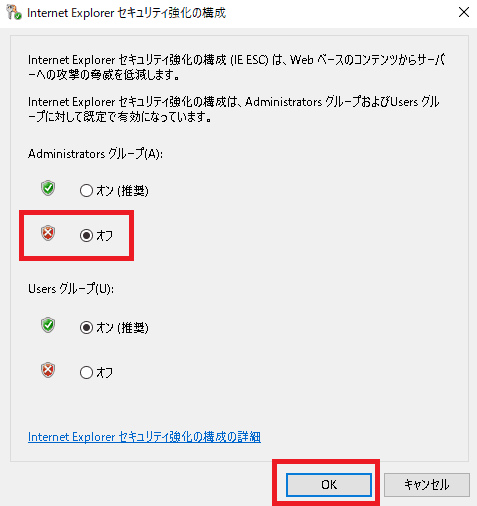
④右上の「×」でサーバーマネージャーを閉じます。
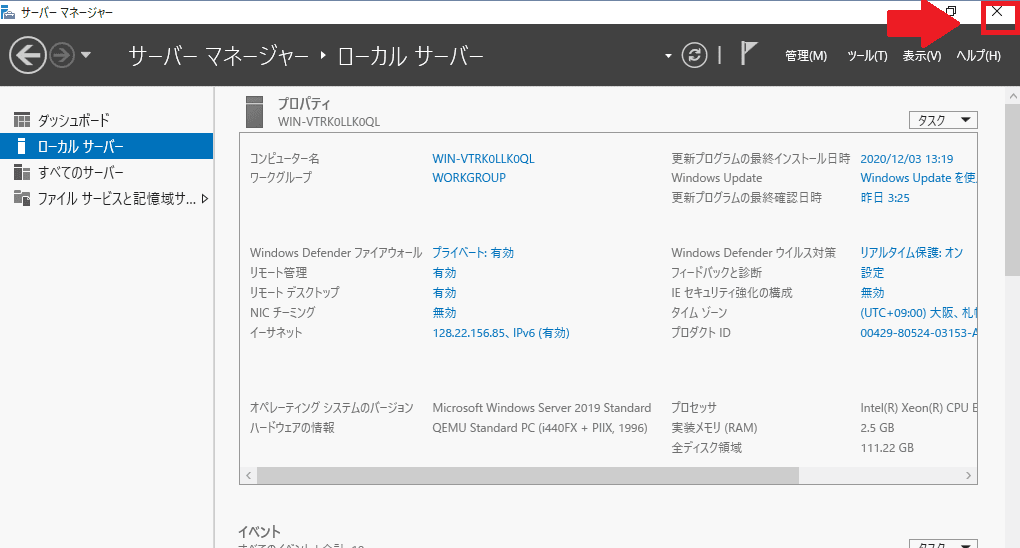
これでセキュリティ強化の構成を無効化は完了です ♪
FX自動売買ソフトの導入方法
次にEAの導入方法ついて順番に説明をしていきます。
はじめに
時々出てきます、なんじゃこりゃ用語を少しだけご紹介~。
EAとは
Expert Advisor(エキスパートアドバイザー)の略称で自動売買用のプログラム(ソフトウェア)のことを指します。

EA = ソフトのことだね。
このEA(ソフト)の中に「売買」や「決済」の「条件などのロジック」が書き込まれているんだね。
メタトレーダーとは
ロシアのメタクォーツ社という企業が開発した、様々な機能が搭載されたFXのトレードシステムを指します。
「メタトレーダー」の中にメタトレーダー対応の「EA」を導入して「カスタマイズ」や「アップグレード」することが出来ます。

メタトレーダーってよく聞く「MT4」とか「MT5」のことだね。

MT4(メタトレーダー)をパソコンにダウンロードします。
メールで送られてきたEA(ソフト)をパソコンにダウンロードします。
STEP.1でダウンロードしたMT4(メタトレーダー)に、STEP.2でダウンロードした EA(ソフト)を導入します。
MT4(メタトレーダー)の中にある「チャート」の中にEA(ソフト)を導入します。
ここまででEA(ソフト)の導入は完了です。
STEP.1 メタトレーダーをダウンロードしよう

今回は「MT4 (メタトレーダー・フォー) 」という名称のプラットフォームを使うよ~。
ダウンロード手順

ここでは、「XM」という証券会社が提供している「メタトレーダー(MT4)の導入方法」を紹介するね。
①取引プラットフォームのページにアクセス

「XM MT4」と検索をしてみよう。
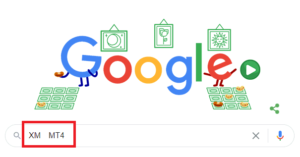

VPSの中からネット検索する場合は、インターネットエクスプローラー(Internet explorer)からアクセスしてね。

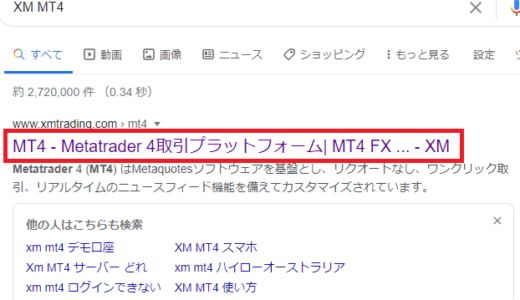
②ダウンロードをクリック
ページが表示されたら、 「PC対応MT4」をクリックします。
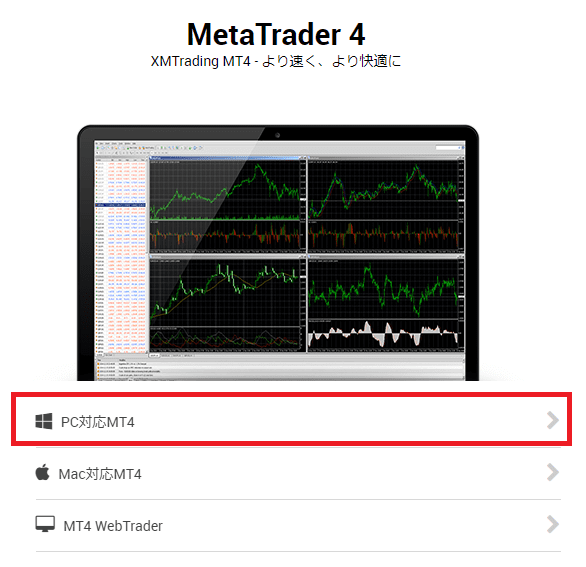
少し下にスクロールをして真ん中のダウンロードをクリックします。
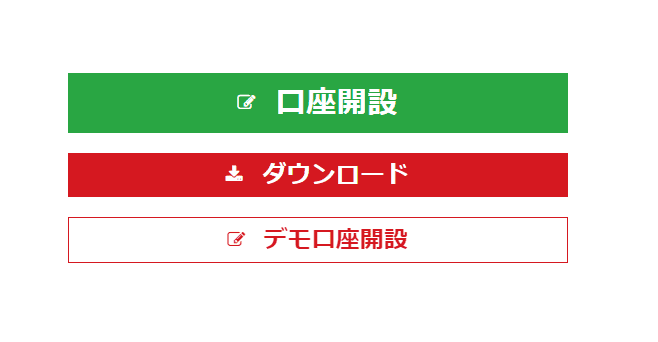
③ファイルを開く

ここではGoogle chrome内でダウンロードした場合の例を用いて説明するね。
画面左下に、ダウンロードされた「xmtrading4setup.exe」が現れるので、
「xmtrading4setup.exe」 の右隣に表示されてる「ひらがなの〝 くの字〟を横にしたようなマーク」をクリックして「開く」を選択します。
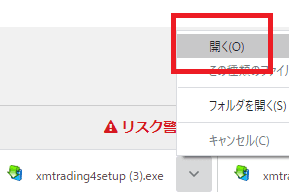
その後に「このアプリにデバイスが変更を加えることを許可しますか?」というポップアップが出てきた場合は「はい」をクリックします。
もしくは、パソコンのタスクバーに下記のような(青いバケツとCDみたいな)マークが出ている場合はクリックすると 、「このアプリにデバイスが変更を加えることを許可しますか?」というポップアップが出てきますので、 その場合も「はい」をクリックします。
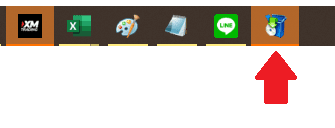
④規約に同意をする
規約を読んで同意をします。次へをクリックすると同意したものとみなされます。
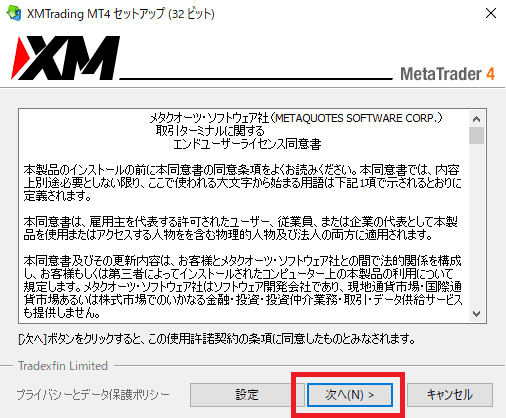
すると自動でダウンロードが開始されます。
インストール中にMQL5というページが自動で開かれますが、無視をして閉じてしまってOKです。

ここまでで、MT4のインストールは完了です。
次は、メールで送付された場合を事例にEAをダウンロードしてみよう~♪
STEP.2 EA(ソフト)のダウンロード方法
(メールで受信した場合は)EA(ソフト)をひとまずパソコンの中にダウンロードします。
EA(ソフト)をパソコンに保存する

ここではGoogle chromeを利用して、ヤフーメールで受信した場合の例を用いてを説明させてもらうね。

① 添付ファイルをクリック
EA(ソフト)を受信をしたメールを開いて、添付ファイルをクリックします。
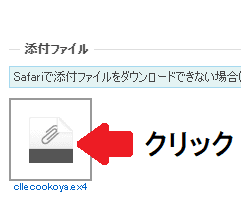
②「ダウンロード」をクリック
出てきたポップアップの中の「ダウンロード」をクリックします。
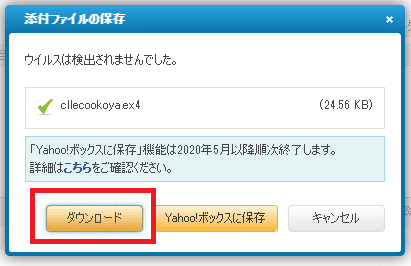
③「フォルダを開く」をする
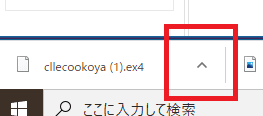
画面左下に、ダウンロードされた「cllecoo…(ソフトの名称)」が現れるので、
「 cllecoo… (ソフトの名称) 」 の右隣に表示されてる「ひらがなの〝 くの字〟を横にしたようなマーク」をクリックして「フォルダ開く」を選択します。
④ 保存先された場所を確認
パソコンの設定によって保存される場所が異なります。私の場合は、「PC」の中の「ダウンロード」に保存されていました。
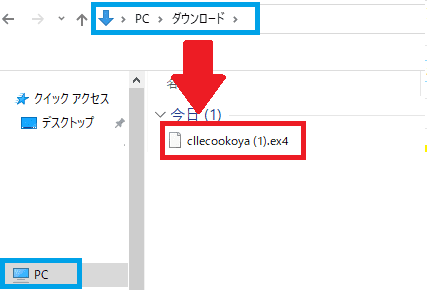

人によってはデスクトップや他の場所に保存されているよ。後でこの場所に戻ってくるからどこに保存されたか確認しておいてね。
STEP.3 MT4の中にEA(ソフト)を導入する方法
MT4を立ち上げる
デスクトップに現れた各証券会社のアイコンをクリックしてMT4を立ち上げます。
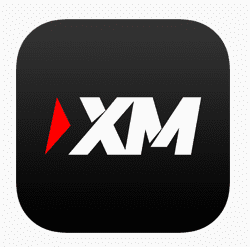
立ち上げると「取引サーバー」や「取引口座のログイン情報」のウィンドウが出てきますが、とりあえず閉じてOKです。
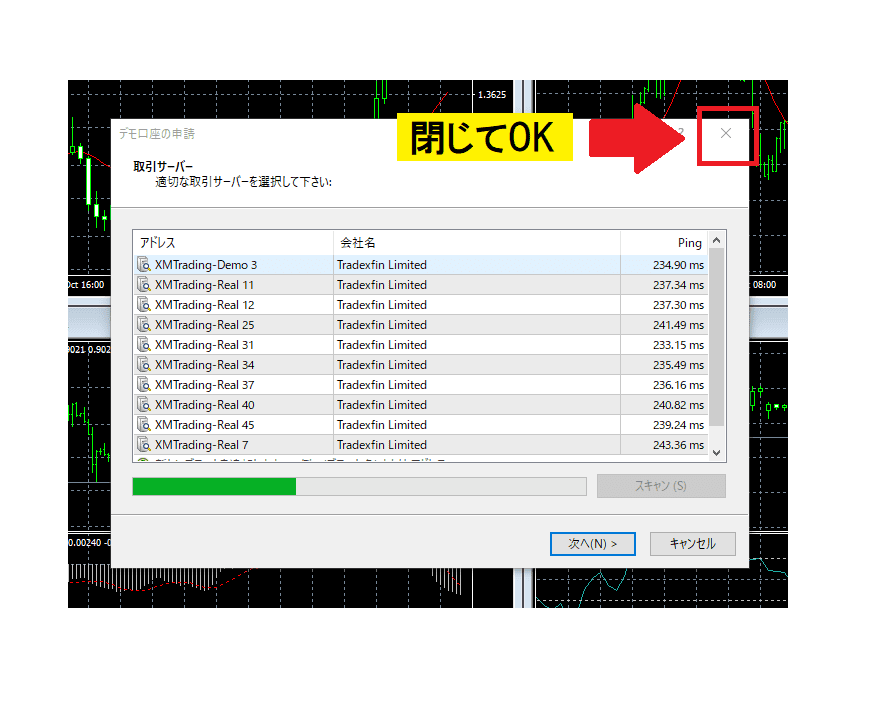
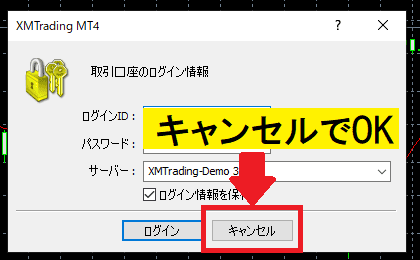
ダウンロードしたEA(ソフト)をMT4に導入


色々な導入方法があるけど、うさたん流でお伝えするね~。
①「エキスパートアドバイザ」の上で右クリック
「エキスパートアドバイザ」は「ナビゲーター」という項目の中にあります。

②「MetaEditor で新規作成」をクリック

③「MQL4 ウィザードへようこそ」をキャンセルで閉じる

④「Experts」を右クリック
「Experts」は画面左上の「ナビゲーター」の中にあります。

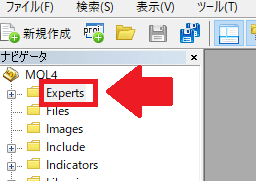
「Experts」を 右クリックすると下記のような画面が出てきます。
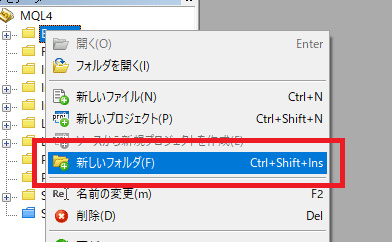
⑤「新しいフォルダ」をクリック
「新しいフォルダ」をクリックすると下記の画面が出てきます。
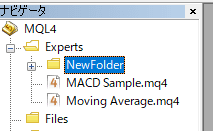
初期の段階では「MACD Simple.mq4」と「Moving Average.mq4」の2つしかありませんが、「New Folder」という新しいフォルダが出現します。
⑥ 「New Folder」 を開く
「New Folder」の上で右クリックをして「フォルダを開く」を選択します。
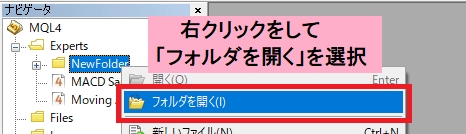
「New Folder」の「フォルダを開く」と 下記のような画面が開きます。
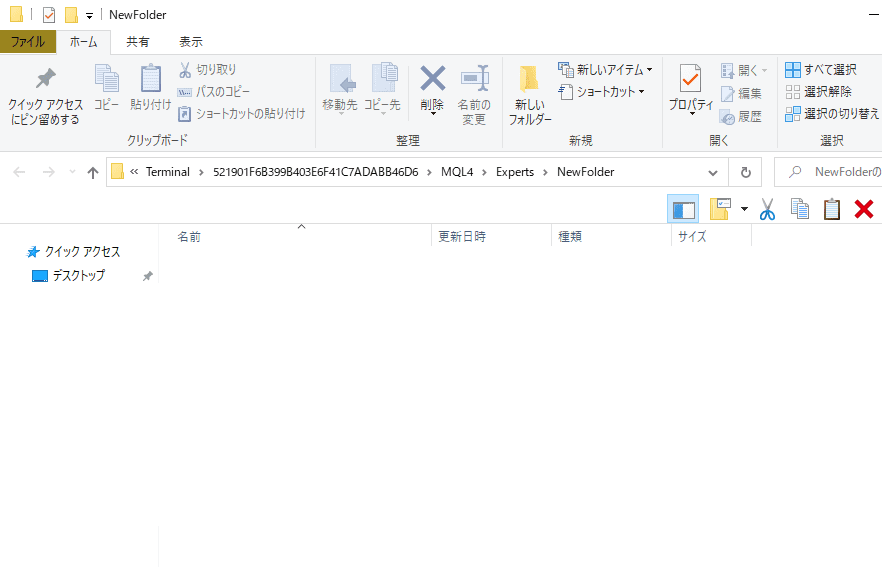
開いたらそのまま置いておいて下さい。
⑦先程ダウンロードしたEA(ソフト)があるフォルダへいく

人によってはデスクトップや他の場所に保存されているよ。後でこの場所に戻ってくるからどこに保存されたか確認しておいてね。って言ってたところだよ。
皆はどこかな?うさたんは「PC」の中のダウンロードってところだったよ~。
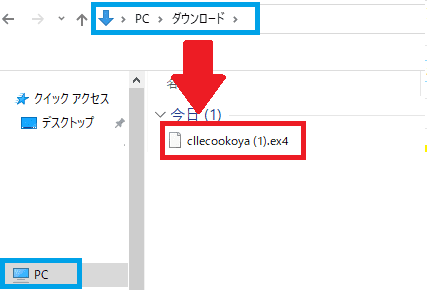
⑧EA(ソフト)をコピーする
EA(ソフト)がダウンロードされたフォルダに移動して、「cllecoo…(ソフトの名称) 」と表示されたEA(ソフト)を右クリックし、「コピー」をクリックします。
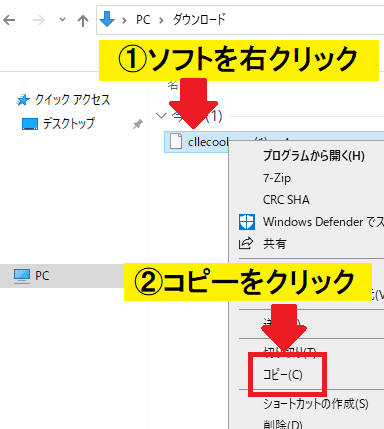
⑨EA(ソフト)を貼り付ける
次に、さっき開いた「NewFolder」に戻って、コピーをしたEA(ソフト)を貼り付けます。
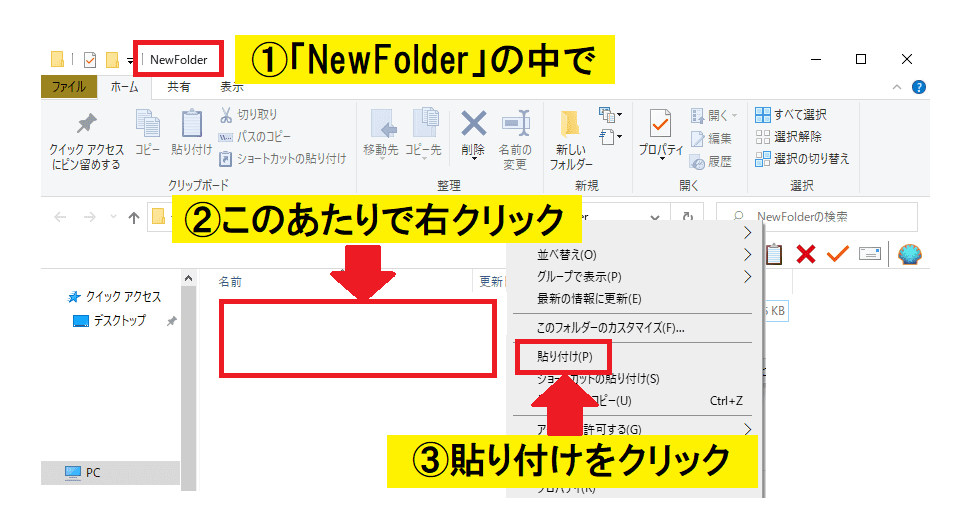
「NewFolder」の中に「cllecoo…(ソフトの名称) 」と表示されたソフトが入っていたらOKです。
ここまできたら、「NewFolder」も「ダウンロードEAが入っていたフォルダ」もどちらも「×」で閉じてしまって大丈夫です。

これで、EAがMT4の中に入ったよー。
STEP.4 EA(ソフト)をチャートに導入しよう
MT4のを立ちあげる
閉じてしまった場合は、もう一度MT4を立ち上げます。
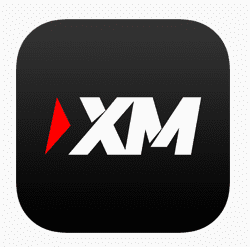
不要な「通貨ペア」のチャートを非表示にする
初期設定では下記のように4つのチャートが出ています

各チャートの左上に「USDJPY」と通貨ペアが表示されています。

ソフトを稼働させたい通貨ペアを決めます。
①使用しない他の3つのチャートを非表示にする
動きを軽くするために、使用しないチャートは右上の「×」で非表示にします。

②使用するチャートを最大化表示する
右上の「□」をクリックして最大化させます。

最大化するとこんな感じです♪

EA(ソフト)をチャートに導入する
①「エキスパートアドバイザ」を右クリック
「ナビゲーター」の中の「エキスパートアドバイザ」を右クリックします。

②「更新」をクリック
「エキスパートアドバイザ」を右クリックして「更新」をクリックします。
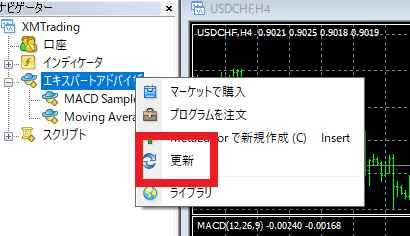
③「NewFolder」の出現
「更新」をクリックすると、「NewFolder」が出現します。
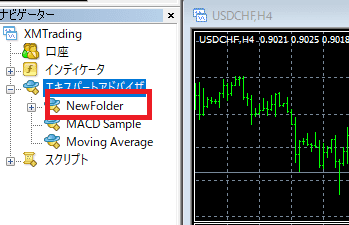
④「NewFolder」をダブルクリック
「NewFolder」をダブルクリックすると、「cllecoo…(ソフトの名称) 」と表示されたソフトが出現します。

⑤EA(ソフト)をチャートに導入します
「cllecoo」をチャートの上に引っ張って導入します。
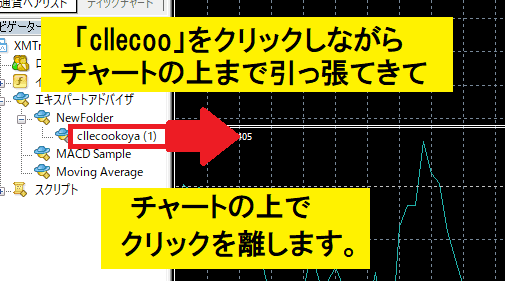
チャートの中にEA(ソフト)が導入されると、下記のような画像が出てきます。
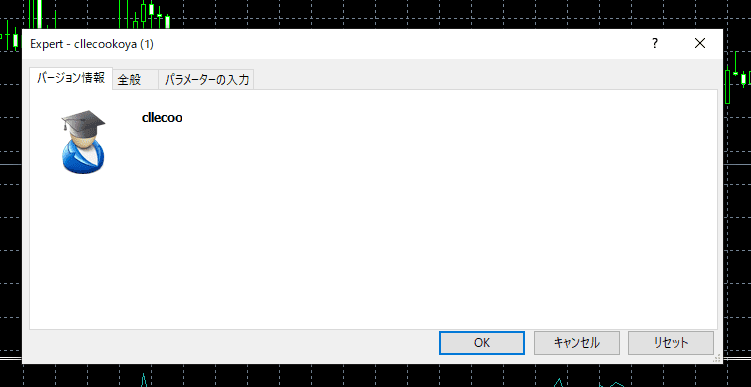

この画像が出てきたらEA(ソフト)がチャートに入ったってことだよー。お疲れ様でした~♪
画面がこの画面がでてきたら、ひとまずOKで閉じましょう。

「OK」で閉じずに、キャンセルにしたり「×」で閉じてしまうと、チャートの中にソフトが入らないのでもう一度下の図のように引っ張てきて導入してねー。
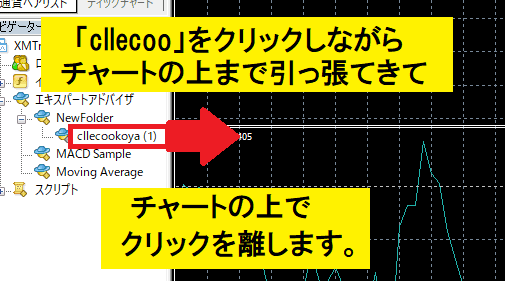
まとめ

上手くいったかな?
スマホのみでFX自動売買ソフトやツール(EA)を利用する方法について手順はこんな感じだよ ♪
VPSによっては月に1度、Windows アップデートの関係で売り買いソフトが強制停止される場合があるそうです。
なので、VPSに時々ログインをして確認をしてみて下さい♪

追記についてはこの記事を読んでいただいたお客様が教えて下さったよ!
本当にありがとうございます ♪